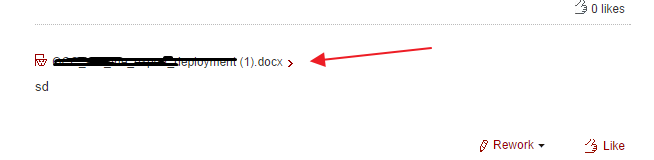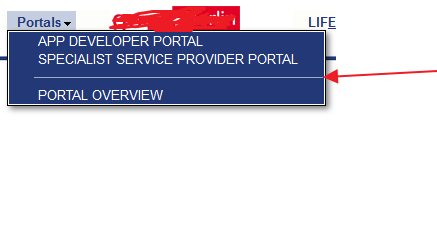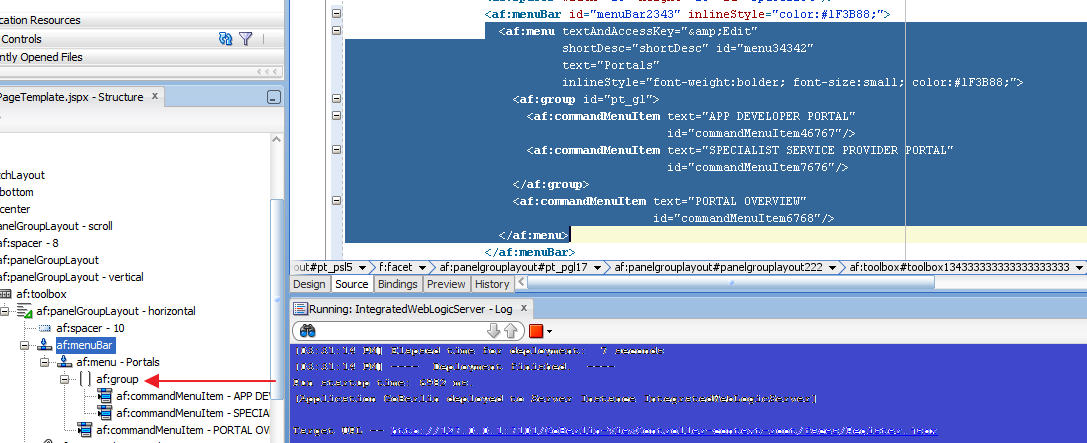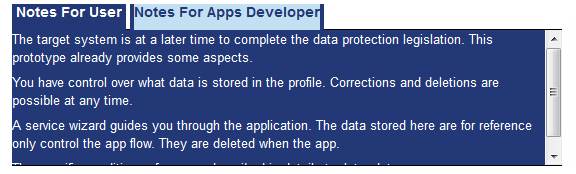With chain of article of ADF skinning i.e. skinning of af:panelBox in Oracle ADF and !important CSS Declarations: How and when to use in ADF Skin. Today i will talk about skinning of panelTabbed
Requirement – To do skinning of panelTabbed in ADF.
Solution- For this, you have to understand this component .Header section contains three part
-> tab-start
-> tab-content
-> tab-end
try below code in your skin file and you can skin your panelTabbed . I am pasting below code for your skin file and explain what all this code is doing
/*it will be applied on header of tab*/
af|panelTabbed::header
{
background-color: transparent;
border: none;
}
/*it will be applied on selected header of tab*/
af|panelTabbed::header:selected
{
background-color:#233977 ;
color: White;
border: none ;
border-color:transparent ;
}
af|panelTabbed::tab-start, af|panelTabbed::tab-end, af|panelTabbed::tab:hover af|panelTabbed::tab-start, af|panelTabbed::tab:hover af|panelTabbed::tab-end {
background-image:none !important;
background-color:#233977 !important;
color:#233977 !important;
border: none ;
border-color:transparent;
}
af|panelTabbed::tab:selected af|panelTabbed::tab-content, af|panelTabbed::tab:selected:hover af|panelTabbed::tab-content {
background-color:#233977 ;
color:White;
background: none;
border: none ;
border-color:transparent;
}
af|panelTabbed::tab:hover af|panelTabbed::tab-content {
background-color: #C3E0F2; ;
background: none ;
}
/*it will be applied on text in tab of panelTabbed */
af|panelTabbed::tab af|panelTabbed::tab-text-link {
font-size:14px;
font-weight:bold;
color:#233977 ;
line-height:16px;
}
/*it will be applied on text in selected tab of panelTabbed */
af|panelTabbed::tab:selected af|panelTabbed::tab-text-link {
color:White;
border: none;
font-size:14px;
font-weight:bold;
line-height:16px;
}
af|panelTabbed::tab.p_AFSelected af|panelTabbed::tab-content, af|panelTabbed::tab.p_AFSelected:hover af|panelTabbed::tab-content
{
background-color: #233977 ; background-image:none;
color: White;
border: none;
}
af|panelTabbed::tab.p_AFSelected af|panelTabbed::tab-end, af|panelTabbed::tab.p_AFSelected:hover af|panelTabbed::tab-end
{
background-color: transparent;
background-image:none;
}
af|panelTabbed::tab:selected af|panelTabbed::tab-content{
border: none;
}
af|panelTabbed::body {
background-color: #233977 ;
color: White;
border: thick ;
}
Final output is like below picture
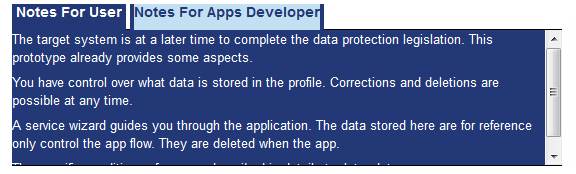
happy learning with Vinay in Techartifact…