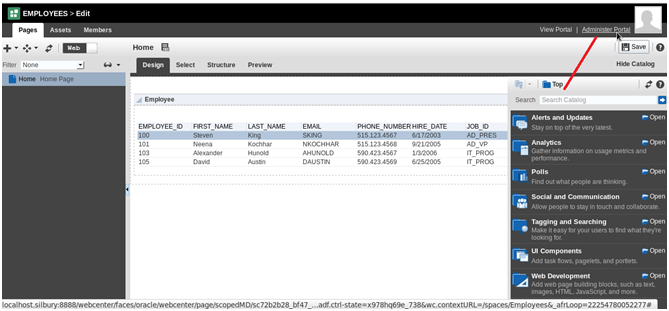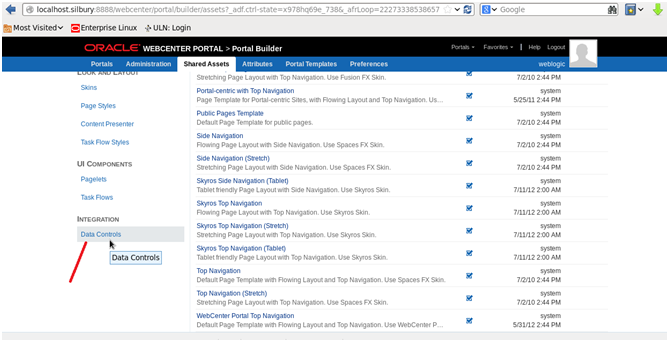Requirement- Installation of Webcenter Sites using JSK
Prerequisite
a. file named “JSK_Installer11.1.1.8.0.jar”
b. JDK 1.6 or higher must be installed on your computer
c. Set up the environment variable:
> Linux:
set JAVA_HOME=
run “java -jar JSK_Installer11.1.1.8.0.jar”
Double click the JSK_Installer11.1.1.8.0.jar
JumpStartKit Installation
1. Installations dialoge Start:
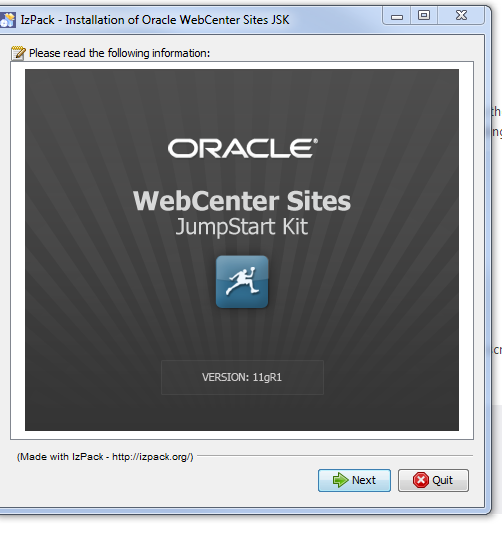
All Packs install.
Select the port number for running WCS.
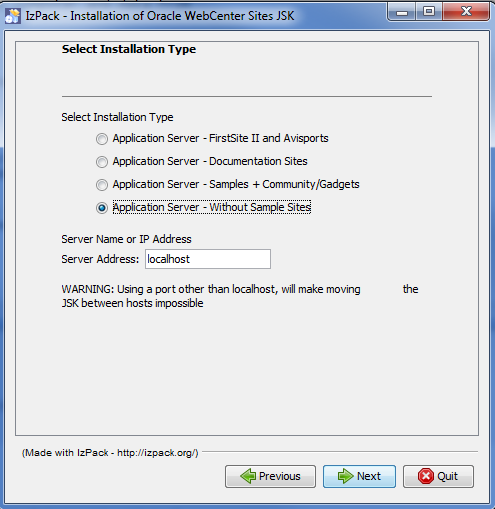
Select Application server without Sample Site.If you want to check sample site.Use first options.
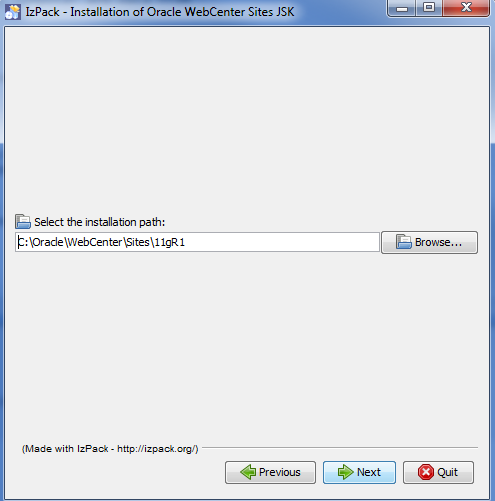
Provide the path for installation of sites.
Click Next and Installation will start.After succcessful installation, installer will display a “Finished” message when the installation is complete.
After finish of installation , got to you webcenter install directory(C:\Oracle\WebCenter\Sites\11gR1) and hit run.bat .Start the server
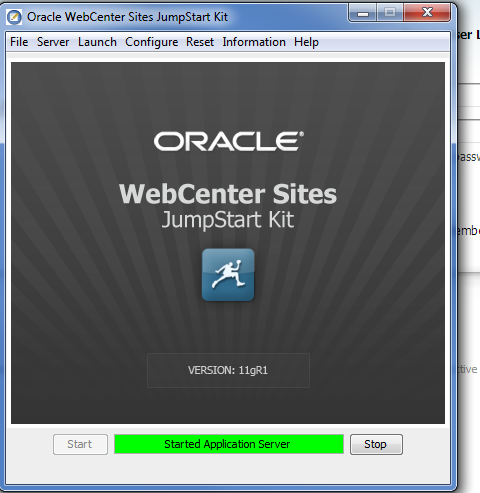
hit the URL i.e. http://localhost:9080/cs/ , Enter the credential with default ID as fwadmin and pwd as xceladmin.
Happy Learning with Vinay kumar in techartifact….
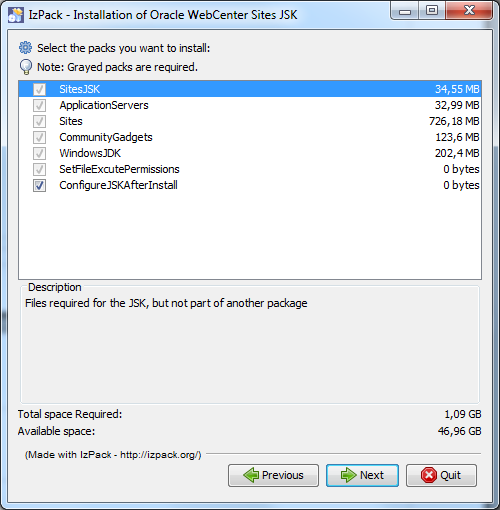
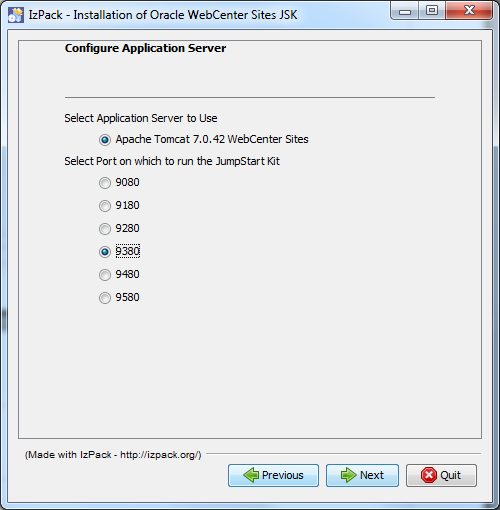
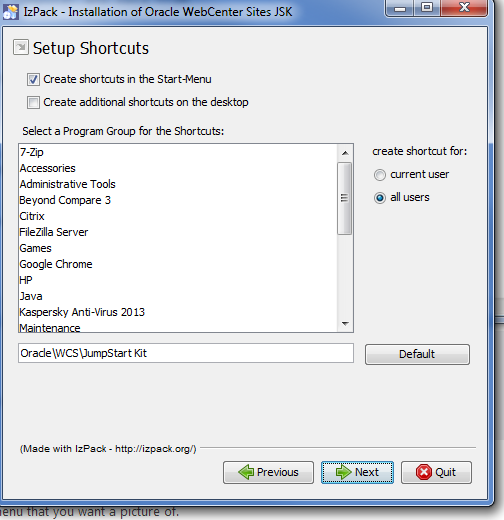
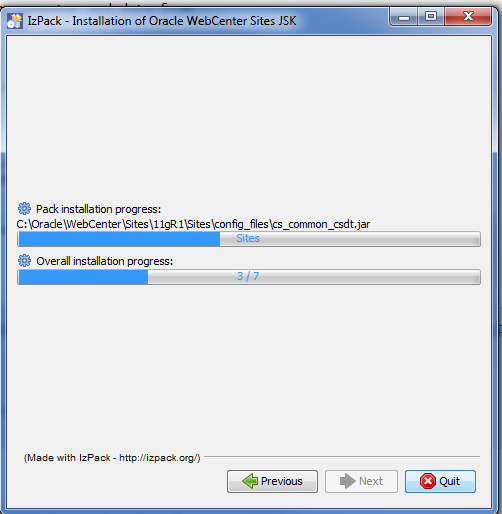
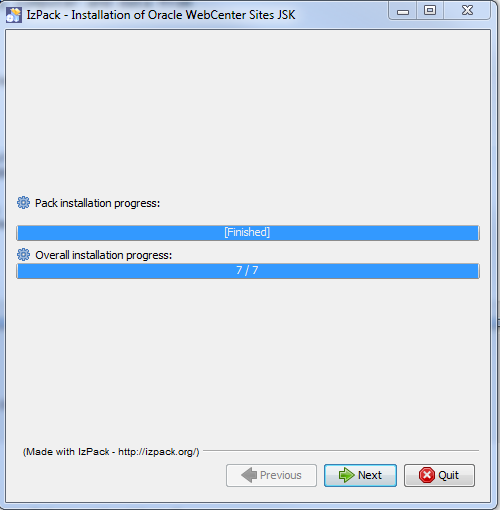
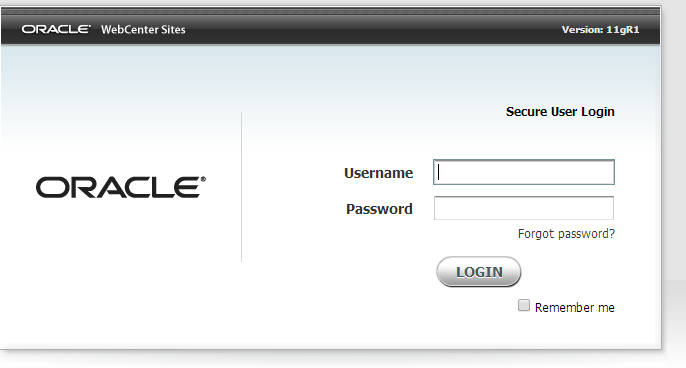
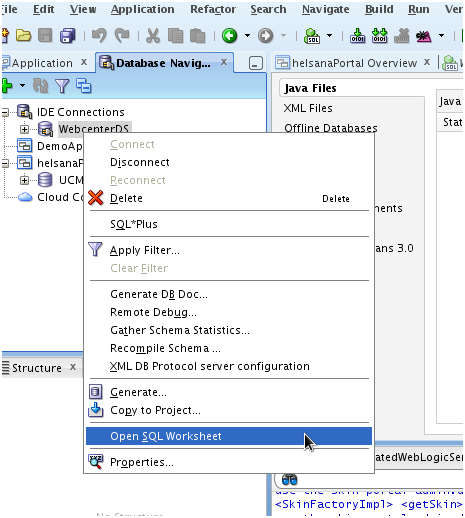
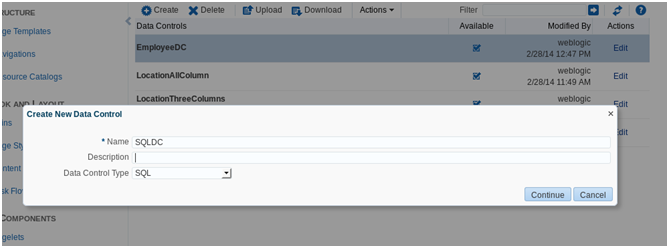
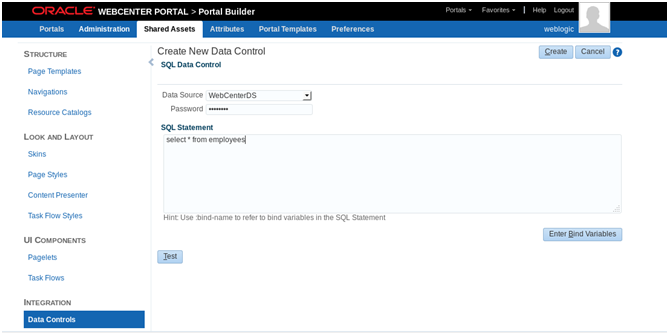
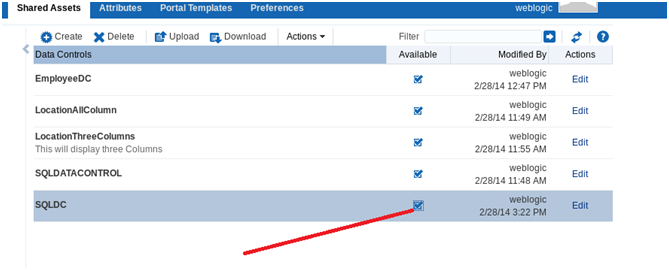
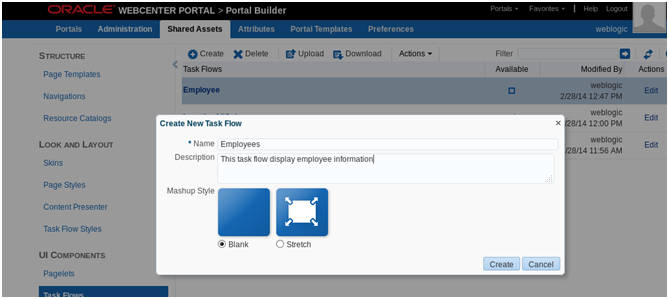 → Make task flow available
→ Make task flow available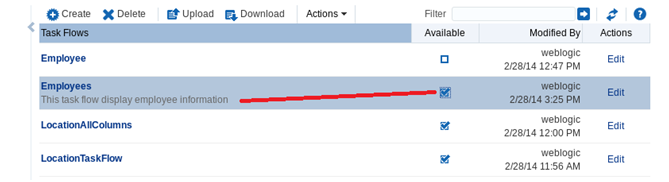
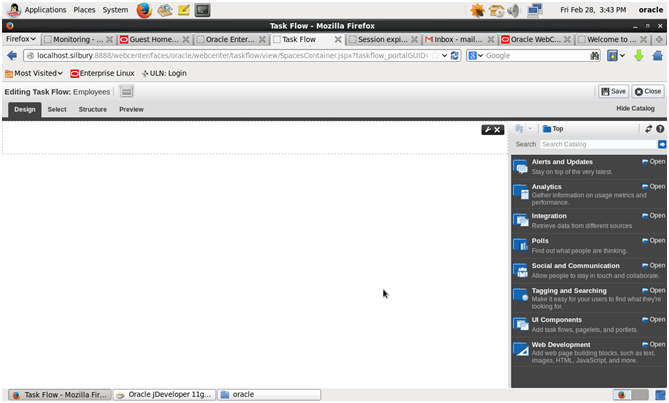
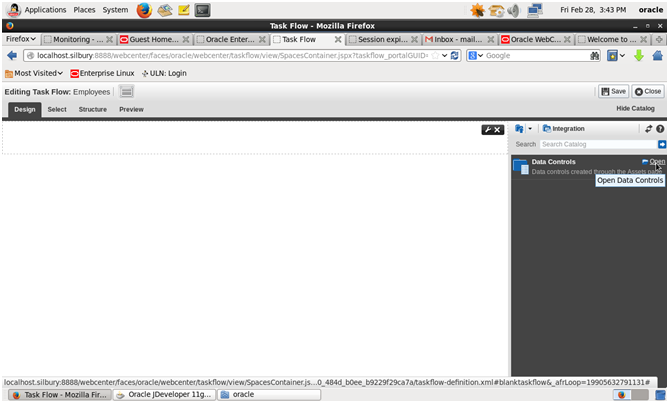
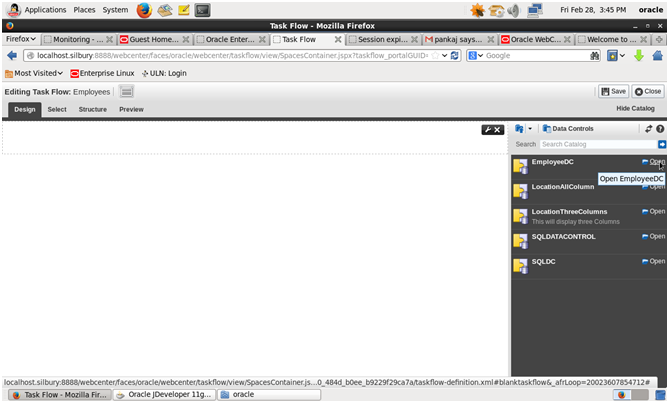
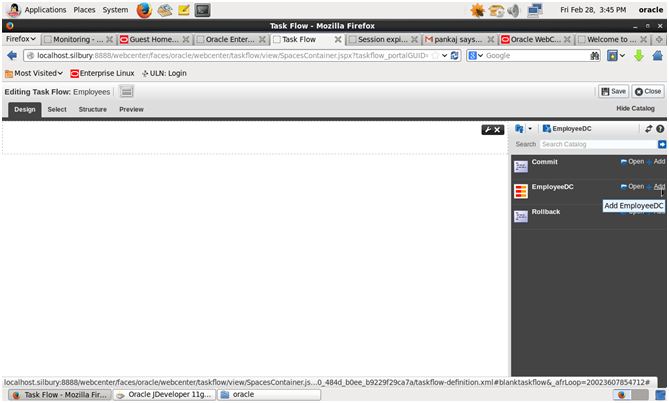
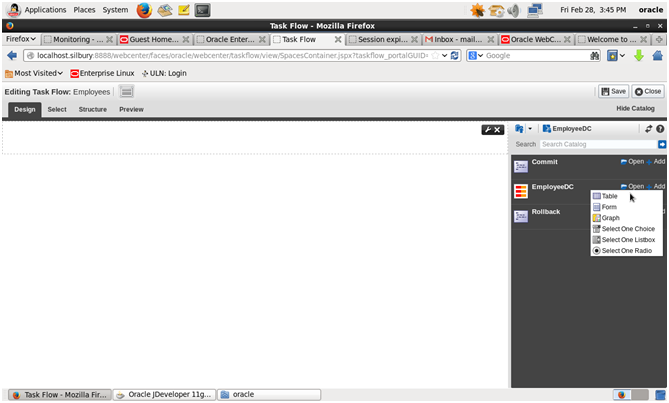
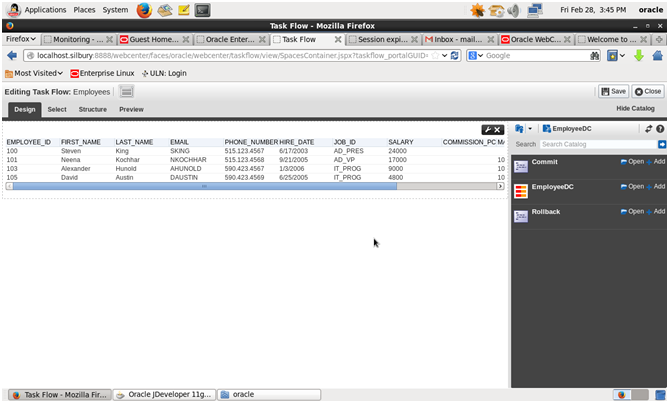
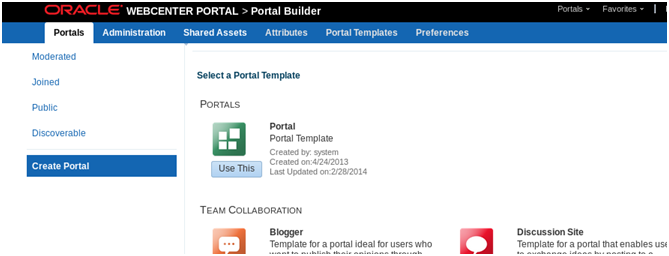
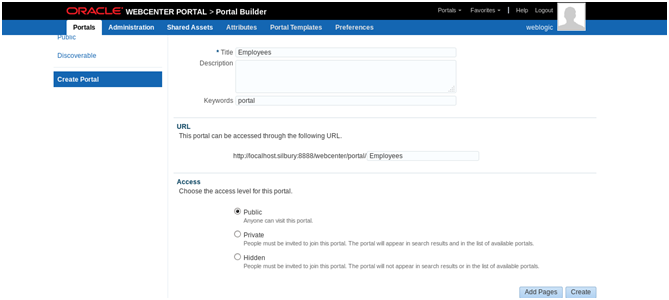 ->Click Create
->Click Create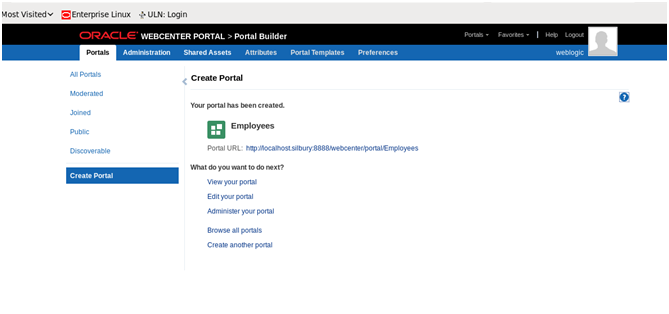
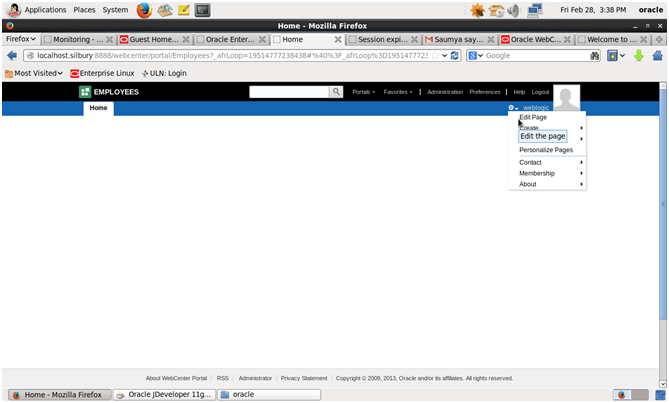
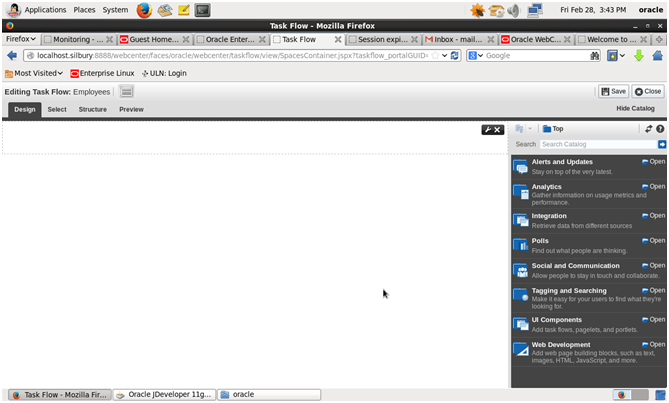
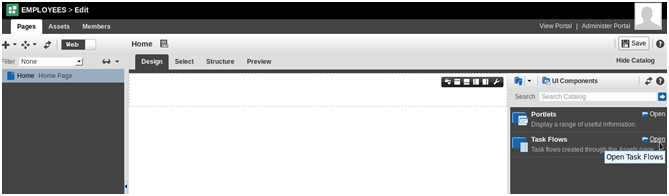
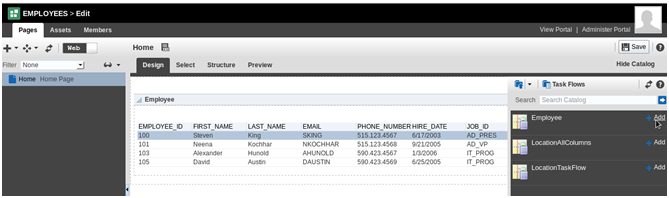
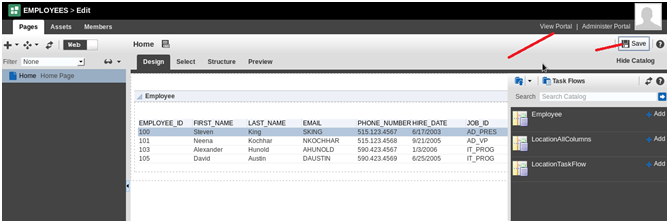
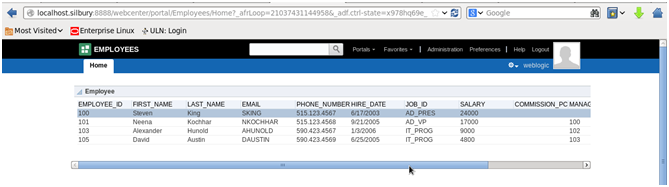
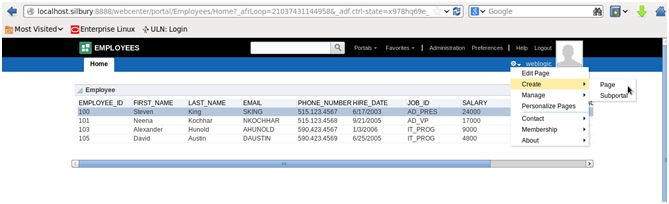 → If you want to navigate back to Data control or change query or add new task flow -click on edit page then Administer Portal
→ If you want to navigate back to Data control or change query or add new task flow -click on edit page then Administer Portal